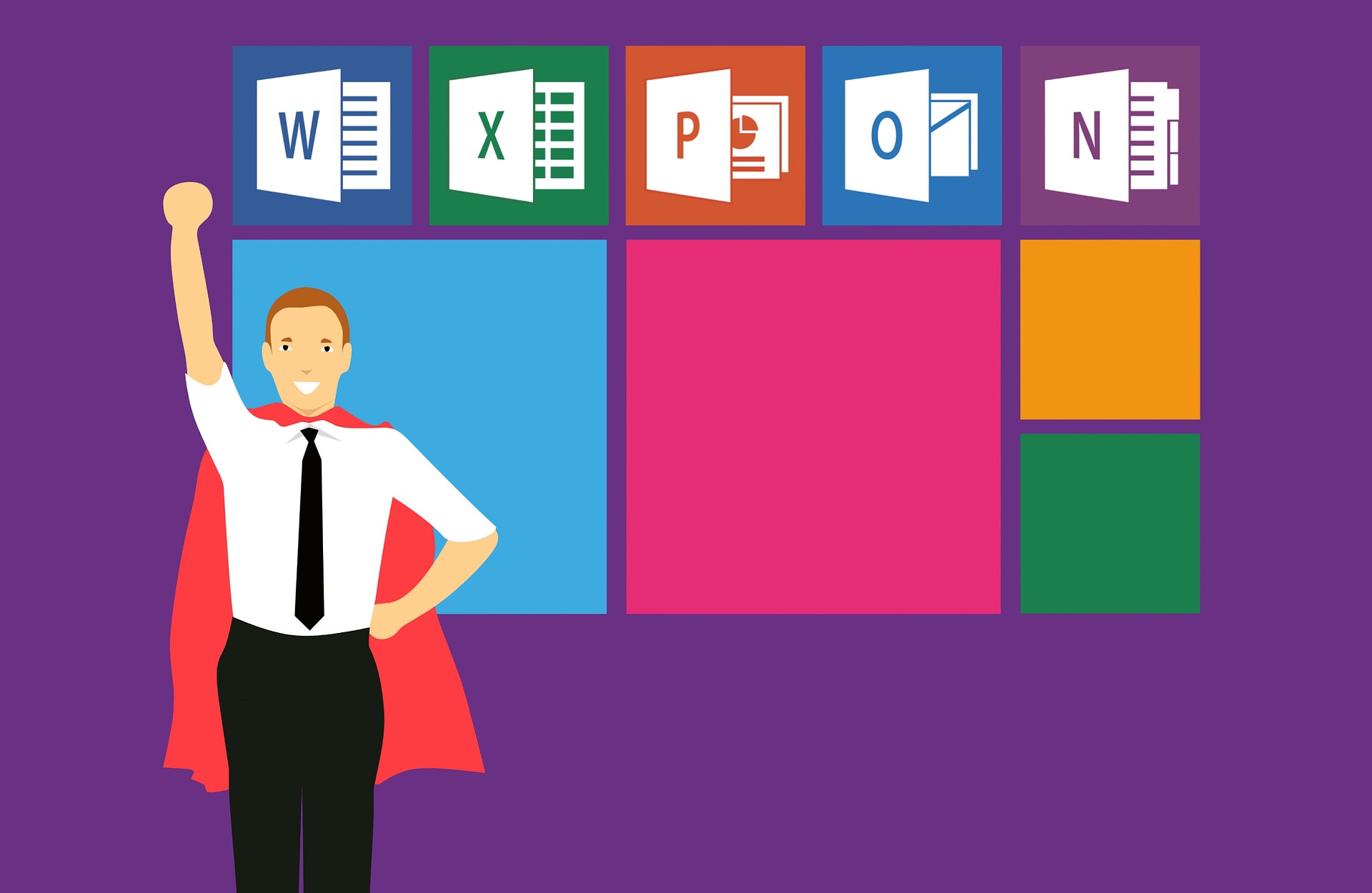こんにちは。ユタカニです。
普段仕事でエクセルを使っていますが、一度仕組みが分かれば作業がどんどん楽になります。
本日は、エクセルの関数の中でも万能と言われる「if」と「Countif」について紹介したいと思います。
エクセルの用語や、基本操作を確認したい方は前回の記事をぜひご覧ください。
前回記事:
エクセル関数の「If」
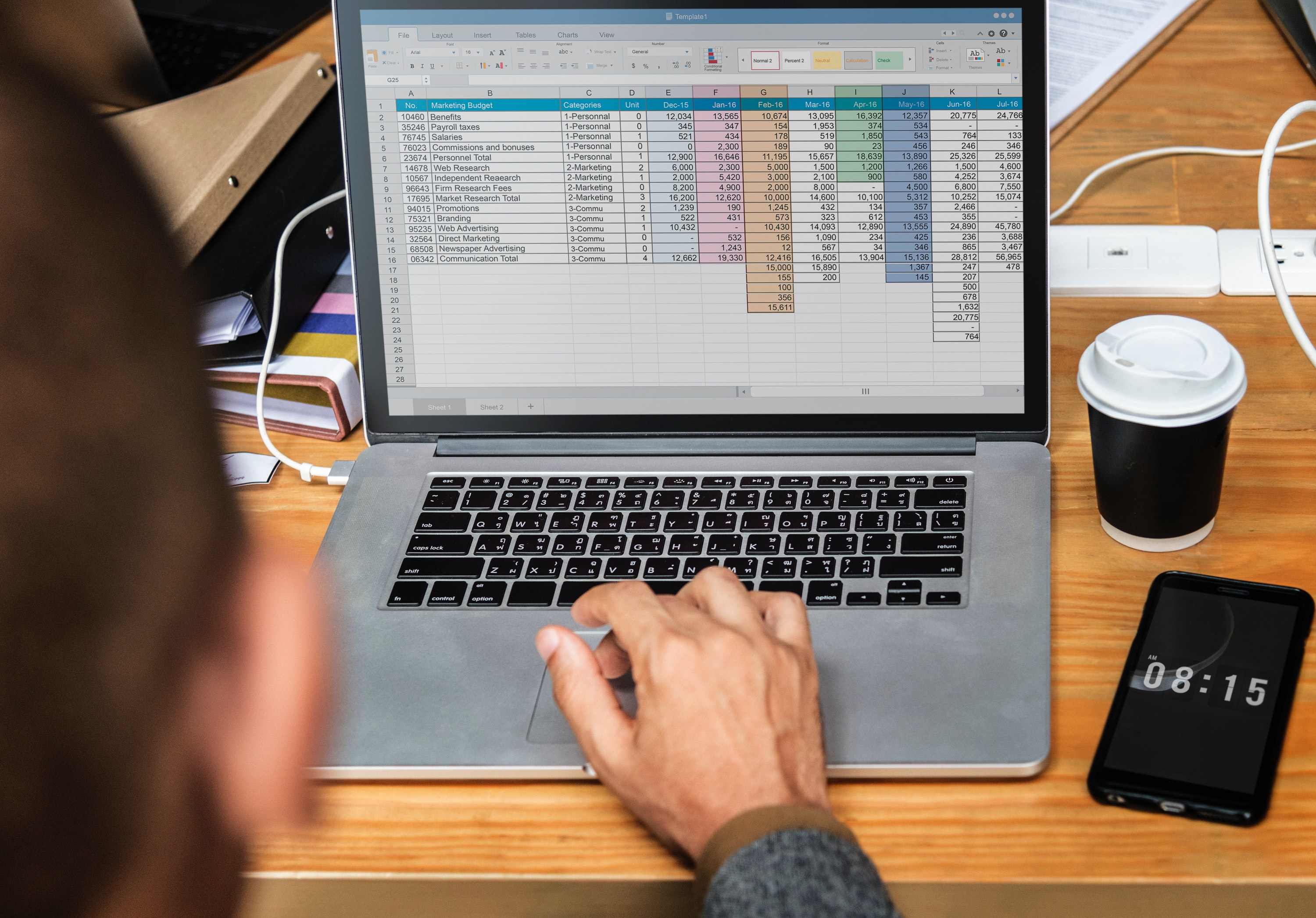
Ifは英語で「もしも~なら」という意味で、エクセルでは条件を設定するときに使用します。
条件を設定とは例えば、「値段が100円より高かったら教えてよ」とか、「数字が同じものだけ教えてよ」といったものです。
どんな時に役立つか、具体例で確認します。(会社で作りそうな表にしてみました。)
例:文房具発注表
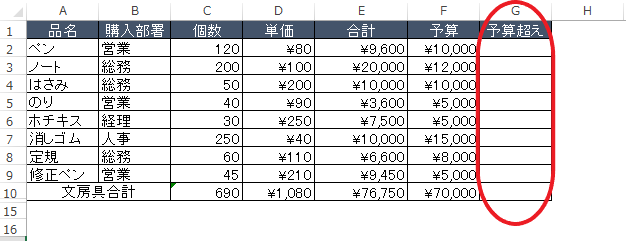
文房具の発注表ですが、ある時、「月の予算オーバーしてる文房具が、自動ですぐ分かるようにならないかな?」と思い立ちます。
上図でいえば、E列とF列を見ればいいですが、そこは単純な例だからですよね。
もし何百何千とある文房具のなかで、予算を超えたものだけ一瞬で分かるようにするには、どうすればいいのでしょうか?
ここで役立つのが「IF」です。まず先ほど書いた通り、自分はどんな「条件」を望むのかを整理します。
上図での希望の条件
- E列の金額がF列より大きくなっているものを識別したい
となりますね。~より大きくなるは、不等号(>=)が使えます。先頭のセルを例にとると、
=E2>F2
(E2セルの額がF2セルより大きくなる)
となれば予算を超えたか分かります。これがIfの大元になる条件です。
後は、エクセルの説明に従ってこの条件に、Ifをくっつけるだけです。
IFの使い方:
- どんな条件が良いのか特定する(今やった部分です)
- 条件の結果を出したいセルに「=if()」と入れる
- エクセルの案内に従って入力し、希望の条件は1.の内容を反映する
- Enterキーを押すと自動的に結果が反映される
では、2.以降やってみましょう。
上図のG2セルに条件結果が出ればいいので、ここに、上記2.に書いた文字を入れます。
すると直後にエクセルはこうなります。
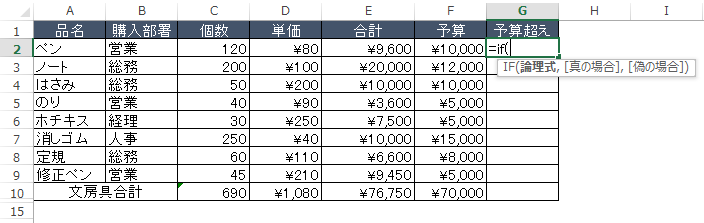
G2セルのすぐ下に、このような表示が出たと思います。
これはエクセルの案内表示で、「次はこんな風に入れてくださいね。」という説明になります。
でも、これだけだとよくわからないですよね、さらにかみ砕くとこんな感じです。
エクセルの案内表示の意味(Ifの場合):
=IF(論理式,[真の場合],[偽の場合]
- 論理式=条件設定(今回の例だとE2>F2のこと)
- [真の場合]=条件設定に該当する場合、どんな表示をするか?
- [偽の場合]=条件設定に該当しない場合、どんな表示をするか?
さて、このルールに従って以下のように入れてみました。
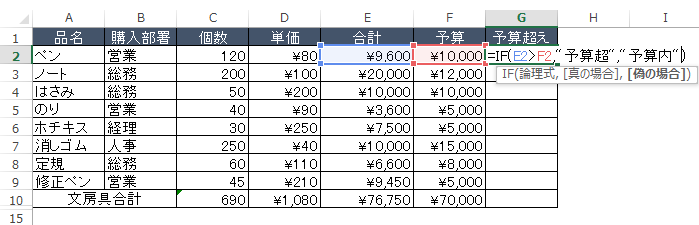
条件式は先ほどの通りで、真の場合は予算を超えた場合なので、日本語で「予算超」、偽の場合とは、予算内のことなので、「予算内」と出すとしています。
ちなみに、表示させるものが日本語の場合、前後に""を入れて文字を挟み込んでください。
これで準備万端です。Enterキーを押してみてください!
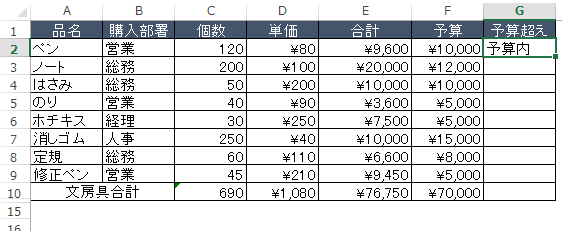
無事、ペンの条件結果が出ました。予算10,000円で実際は9,600円ですから予算内で合ってますね。
最後に、「前回の記事で説明した基本操作」の通り、上図右端の緑枠の右下にマウスを合わせて下に”引っ張って”みてください!
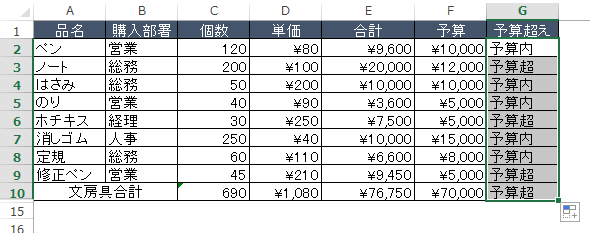
無事、予算内と予算超の文房具を識別できるようになりました。
こうすれば、予算を超えたかどうかはG列だけを見ればよく、数字を見比べる手間がなくなります。
Excelが数字の見比べから結果の反映までを自動でやってくれます。表計算ソフトというだけあって有能ですね。
エクセル関数の「Countif」

次はCountifです。「If」と「Count(数を数える)」という単語が合体していて、意味もそのまま、「特定の条件に合う項目数を数え上げる」という意味になります。
先ほどの文房具の例を使ってみましょう。

G列でIfを使って予算を超えている文房具がどれかがわかりましたが、「全体で予算を超えている文房具は何個あるんだろう?」と調べることになりました。
黄色にしたセルにいれる関数は、特定の条件(予算を超えた)で項目数を数える、まさにCountifになります。
Ifのときと同じように、Countifも順に入れてみましょう。
=Countif()
と入力すると案内表示がでてきます。
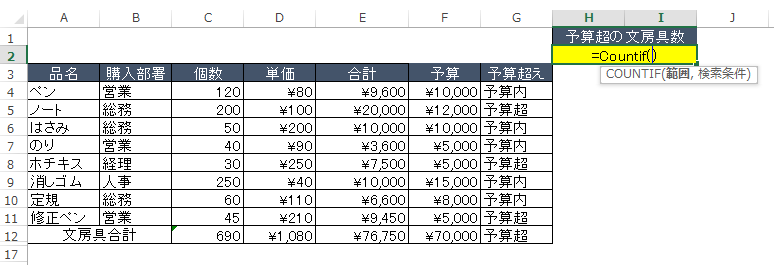
詳しく説明するとこんな感じです。
エクセルの案内表示の意味(Countifの場合):
=Countif(範囲,検索条件]
- 範囲=数を数える範囲を決めます(今回の例だとG2:G11)
- 検索条件=数を数える条件(今回は「予算超」と出てるものの数を数えます。)
先ほどIfで仕組みがわかっているので、今回はやや簡単ですね。
それでは、上記に倣って以下のように入れましょう。

Enterキーを押してください。
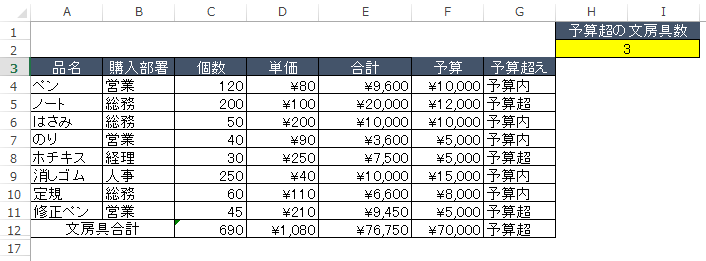
最終行は合計ですから、除きます。予算を超えた文房具は3つという事がすぐわかりました。
本日ご紹介した、IfとCountifを組み合わせればこの仕組みがわかれば、たとえ、何千個の文房具の表であろうと、条件さえしっかり決まっていれば算出するのは数秒です。
エクセルの得意な作業について、疑問がすっきりしたら嬉しいです。
まとめ
本日の内容まとめです。
- エクセルの「If]は特定の条件結果を反映させる関数である
- 公式の一部を入れると、後はエクセルが案内表示をしてくれる
- 「Countif」は、特定の条件に合った項目数をすぐに算出してくれる
- IfとCountifを組み合わせると、膨大な表でも条件にあった項目数がすぐわかる
ぜひいろいろな表づくりで試してみてください。
最後までお読みいただきありがとうございました!